Greenshot – це потужна програма для зняття скріншотів та редагування зображень. Вона надає користувачам зручні інструменти для захоплення знімків екрану, а також можливість редагувати та анотувати їх. Ця програма часто використовується професіоналами, блогерами і звичайними користувачами для роботи з зображеннями. У цій статті ми покажемо вам, як ефективно користуватися програмою Greenshot і розкажемо про деякі корисні функції і прийоми.
Перш за все, для початку роботи з Greenshot потрібно встановити програму на свій комп’ютер. Ви можете завантажити програму з офіційного сайту Greenshot і встановити її за кілька простих кроків. Після успішного встановлення програма буде доступна у трейбарі або на робочому столі вашого комп’ютера.
Переконайтеся, що ви завантажили останню версію Greenshot, оскільки новіші версії мають додаткові функції і покращеною продуктивністю.
У додатку Greenshot є кілька способів захоплення знімків екрану. Один з них – це використання гарячих клавіш. Наприклад, ви можете використовувати комбінацію клавіш “Print Screen” або “Alt” + “Print Screen”, щоб зняти скріншот. Захоплений знімок екрану автоматично відкривається у вікні Greenshot, де ви можете його відредагувати, зберегти або відправити.
Зверніть увагу, що Greenshot також має можливість захоплення окремих вікон або областей екрану, що дозволяє вам точно вибирати, що саме ви хочете зняти.
Посібник з використання програми Greenshot
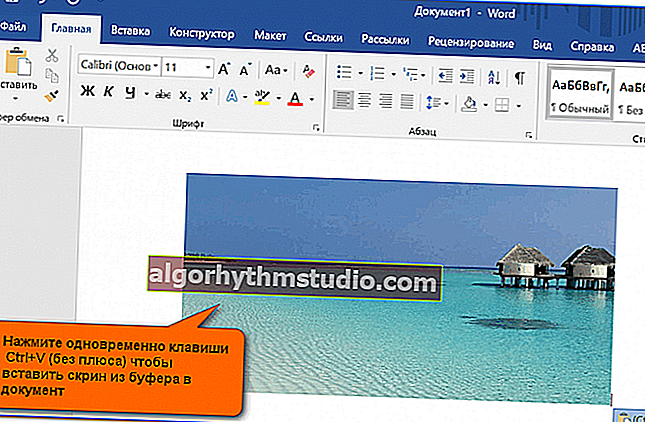
У цьому посібнику буде розглянуто основні функції програми Greenshot, які допоможуть Вам ефективно використовувати її для своїх потреб.
1. Зняття знімка екрана:
Для зняття знімка екрана за допомогою програми Greenshot Ви можете використовувати комбінацію клавіш PrtSc, або обрати відповідний пункт меню, який відкриється при натисканні правої кнопки миші на іконці програми в системному трее.
2. Вибір ділянки:
Після зняття знімка екрана Ви можете обрати область, яку хочете зберегти. Щоб вибрати ділянку, виділіть її мишею або використовуйте клавішу Space, щоб зберегти всі вікна.
3. Інструменти редагування:
Program Greenshot має вбудовані інструменти для редагування знімків екрана. Ви можете виправити свої знімки, додавши важливу інформацію, наприклад, текст, стрілки, овали тощо. Для цього відкрийте зображення в редакторі і виберіть потрібний інструмент.
4. Перетворення знімка:
У програмі Greenshot є можливість конвертувати знімок у різні формати, такі як PNG, JPEG, BMP і TIFF. Щоб зберегти зображення у певному форматі, оберіть потрібну опцію з меню “Файл”.
5. Завантаження знімка:
Після редагування або конвертації Ви можете зберегти свій знімок або завантажити його на хмарний сховище або різні сервіси для збереження файлів. Для цього оберіть відповідний варіант з меню “Файл”.
Тепер, коли Ви знаєте основні функції програми Greenshot, ви можете використовувати її для зняття знімків екрана та редагування інформації швидко та ефективно.
Як скористатися Greenshot для створення знімків екрану

Програма Greenshot дозволяє знімати зображення з екрану комп’ютера. Це стає дуже корисним, коли вам потрібно зробити скріншот сайту, програми або іншого вмісту, який ви бачите на екрані свого пристрою.
Отже, для того, щоб скористатися Greenshot для створення знімків екрану, дотримуйтеся наступних кроків:
- Завантажте та встановіть програму Greenshot на свій комп’ютер.
- Після встановлення, відкрийте програму із знімком екрану.
- Виберіть вид знімка (повний екран, область екрану або активне вікно) за допомогою стрілок на панелі інструментів або гарячої клавіші.
- Клікніть на екрані та перетягніть мишкою, щоб виділити область, яку ви хочете зняти.
- Виберіть опції редагування (якщо необхідно), такі як додавання тексту, стрілок чи зауважень.
- Збережіть знімок у потрібному форматі (наприклад, JPG або PNG).
Також, додаткові можливості Greenshot дозволяють вам швидко відправляти знімки екрану на електронну пошту або в соціальні мережі.
Сподіваюся, що цей посібник допоміг вам оволодіти програмою Greenshot для створення знімків екрану. Не забувайте експериментувати з настройками та функціями цієї програми, щоб знайти найкращий шлях використання для ваших потреб!
Поради щодо налаштування програми Greenshot
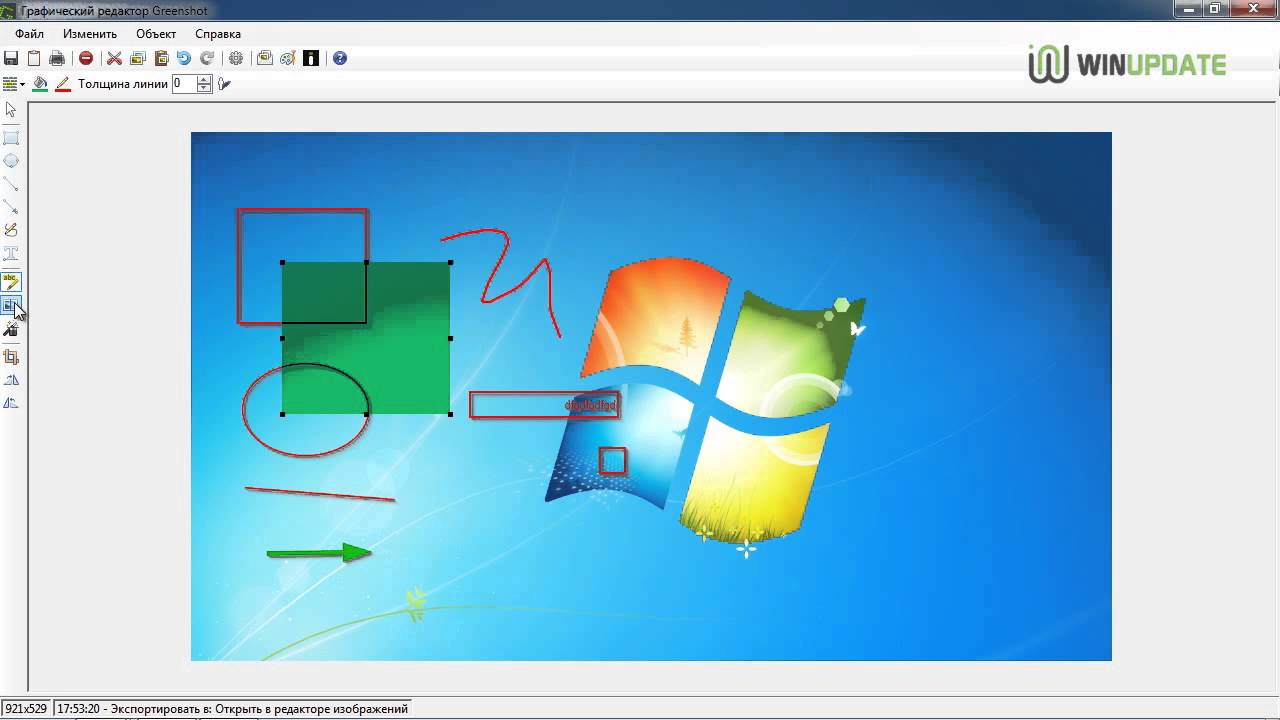
1. Встановіть шлях для зберігання знімків екрану.
Перш за все, виберіть каталог на вашому комп’ютері, де будуть зберігатися ваші знімки екрану. Це допоможе вам з легкістю знайти їх у майбутньому.
2. Задайте гарячу клавішу для знімків екрану.
Виберіть гарячу клавішу, яка надасть вам легкий доступ до функції зйомки екрану. Пропонується використовувати поєднання клавіш, яке не конфліктує з іншими програмами або налаштуваннями вашого комп’ютера.
3. Встановіть формат збереження знімків екрану.
Залежно від призначення знімків екрану, ви можете вибрати потрібний формат для збереження. Найпоширенішими форматами є JPEG, PNG та BMP.
4. Задайте параметри уведомлень.
Чи бажаєте ви отримувати повідомлення після успішного збереження знімку екрану? У цьому випадку встановіть параметри уведомлень за своїми потребами. Також ви можете вибрати, чи бажаєте вибачитися або продовжити після збереження знімку.
5. Зробіть Greenshot більш функціональним.
У програмі Greenshot є безліч інших корисних параметрів, за допомогою яких ви можете налаштувати знімки, інтерфейс та багато іншого. Ознайомтеся з всіма налаштуваннями та виберіть ті, які вам необхідні для зручної роботи.
З цими порадами щодо налаштування програми Greenshot ви зможете насолоджуватися зручним та ефективним інструментом для знімків екрану. Встановивши оптимальні настройки, ви зекономите час та зусилля при роботі з програмою.